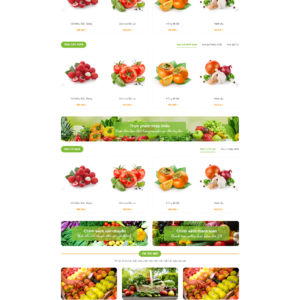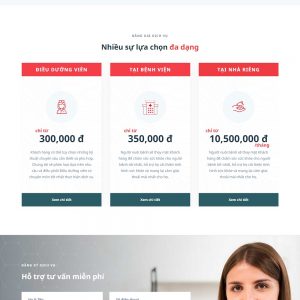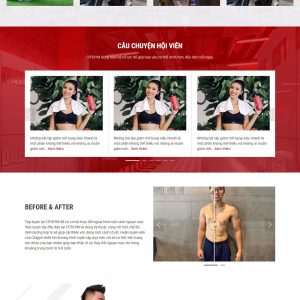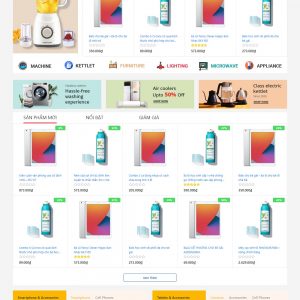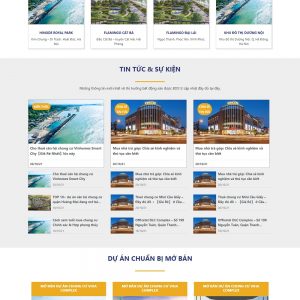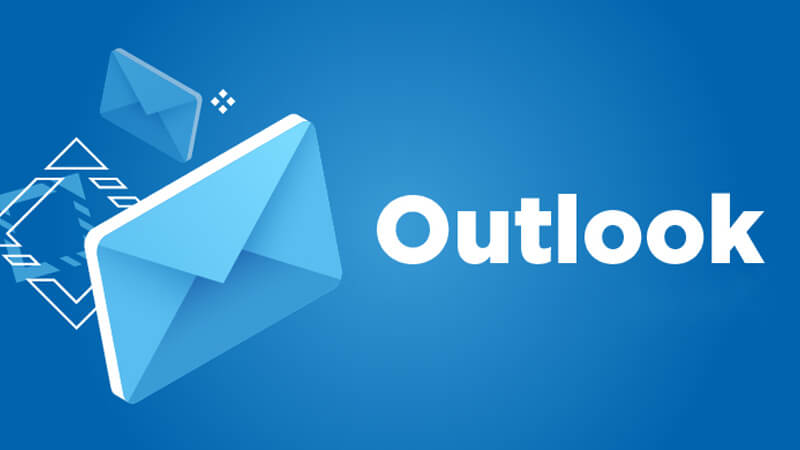
Chào các bạn! Trong bài viết lần này, Web 366 chia sẻ về những ưu điểm của Outlook đem đến cho người sử dụng. Và hướng dẫn bạn cách cài đặt gửi nhận email theo tên miền trên Outlook. Cùng theo dõi ngay dưới đây nhé.
1. Ưu điểm của Outlook mang lại cho người dùng
Khả năng đồng bộ hóa dữ liệu
Quản lý Email dễ dàng
Bạn có thể phân loại các email theo từng phân mục riêng để tiện trong việc quản lý dữ liệu. Mọi thao tác thực hiện cũng đều rất đơn giản, chỉ với vài thao tác là bạn đã hoàn thành.
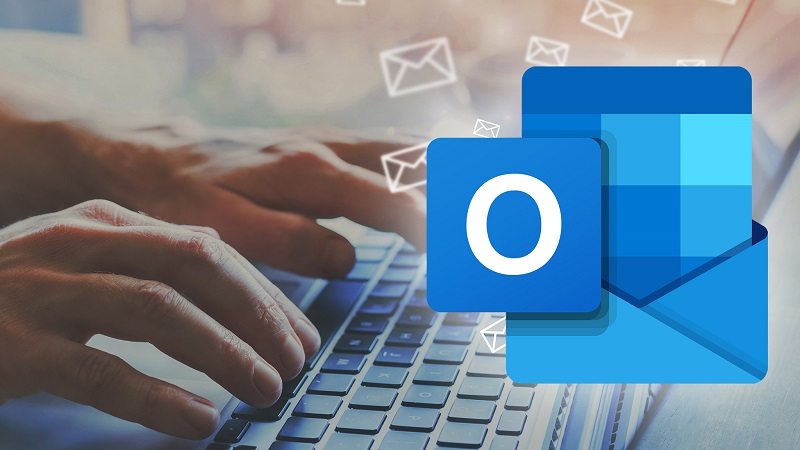
Tích hợp đa dạng mạng xã hội
Hầu như các mạng xã hội phổ biến như Facebook và Twitter đi kèm một số mạng xã hội khác đều có thể tích hợp với Outlook. Điều này giúp bạn có thể hoạt động song song cả mạng xã hội và check mail nhanh chóng, tiện lợi.
Đồng thời, những tệp tin có dung lượng cao cũng được áp dụng khi bạn có nhu cầu tải lên để lưu trữ. Nếu email của bạn gặp các thư rác thì cũng có thể loại bỏ nhanh chóng bằng tính năng chặn mail spam.
Cho phép sử dụng HTML và khôi phục email
Cho phép sử dụng HTML và CSS để phần nào đó giúp người dùng thỏa sức sáng tạo hơn trong việc gửi thư. Nếu trong quá trình sử dụng bạn vô tình xóa nhầm thư của mình thì có thể áp dụng tính năng khôi phục nhanh chóng.
Tính năng đăng nhập bằng mật khẩu tạm thời và gắn sao thư quan trọng
2. Cách cài đặt gửi nhận email theo tên miền Outlook
Chọn Tool => chọn Account Setting Hướng dẫn cài mail trên Outlook 2007, 2010, 2013
Bước 1: Trên Outlook 2007, Chọn Tool => chọn Account Setting như hình dưới
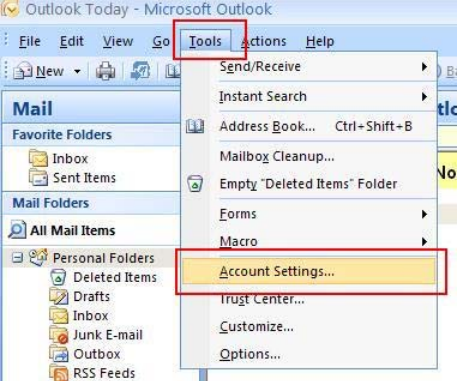
Trên Outlook 2010 và 2013 hay 2019 click File => Account Setting như hình dưới
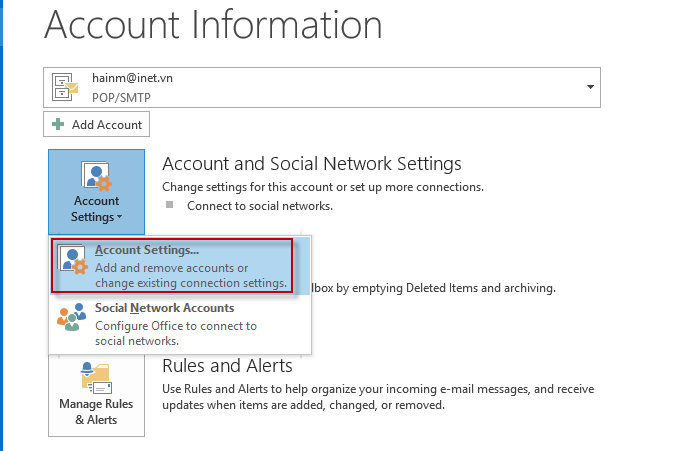
Bước 2: Trong tab mới hiện ra E-mail chọn New để thêm tài khoản mới. Màn hình Add Account xuất hiện tick vào Manual setup or additional server types và chọn Next
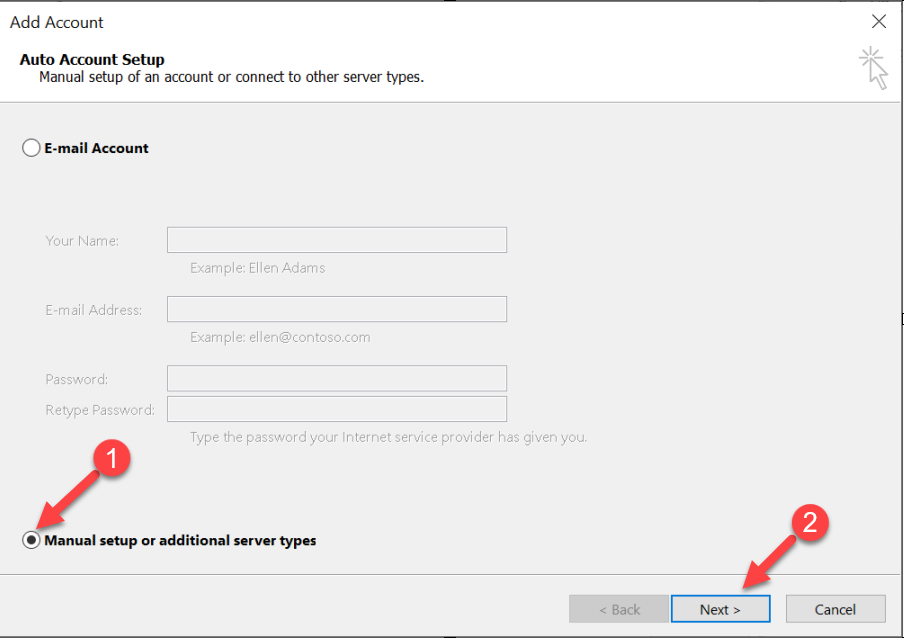
Bước 3: Chọn mục POP3 or IMAP và chọn Next. Chuyển sang tab mới, cấu hình các tham số theo theo mẫu dưới.
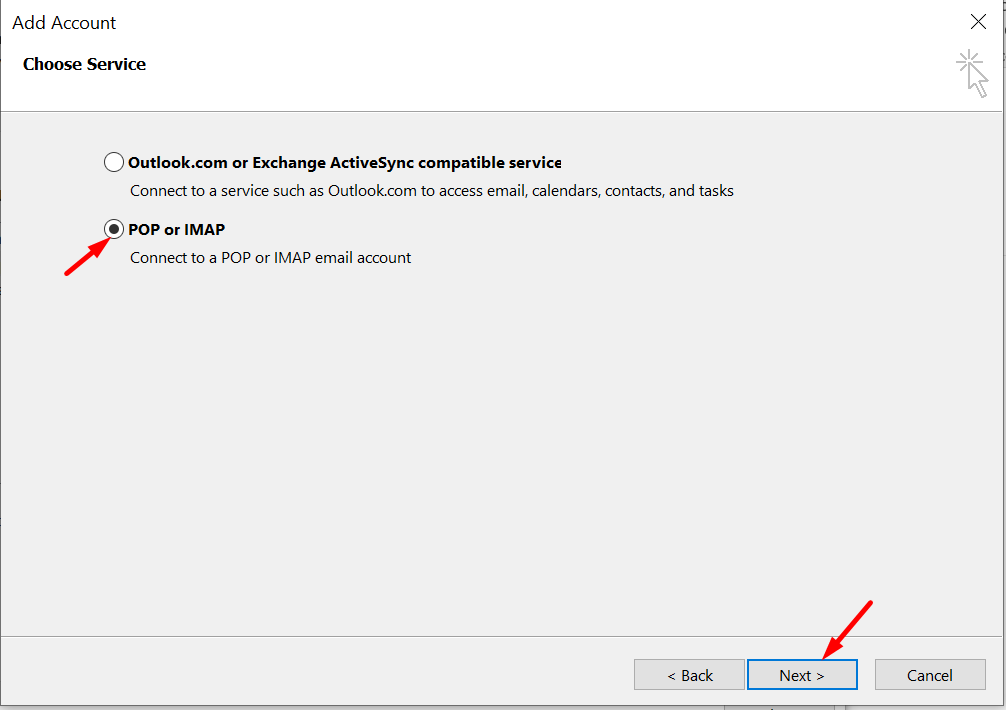
Điền đầy đủ các thông số như hình rồi chọn More settings
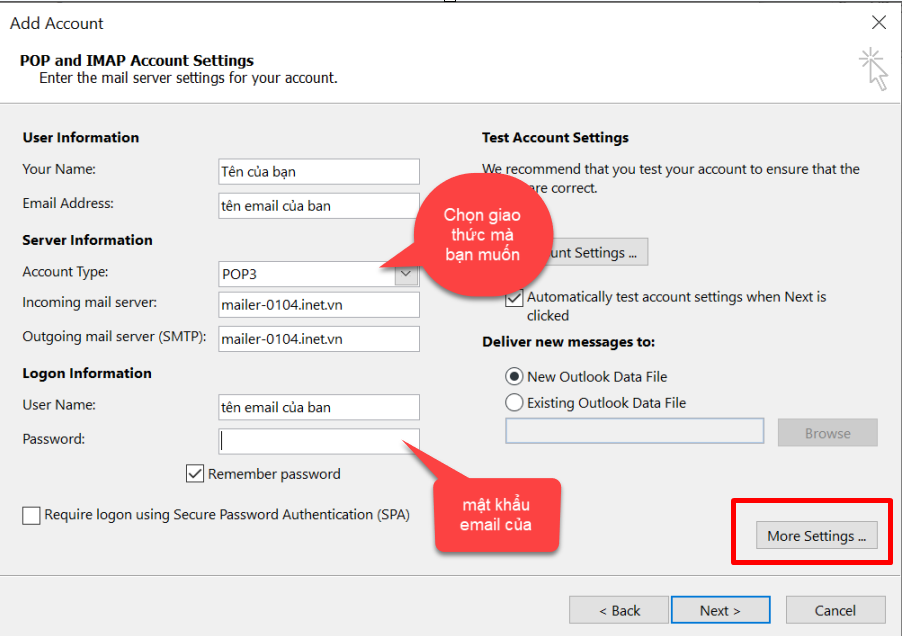
Lưu ý: Phần thông tin máy chủ Incoming và Outgoing trên trang Quản lý email iPanel inet.vn của khách hàng:
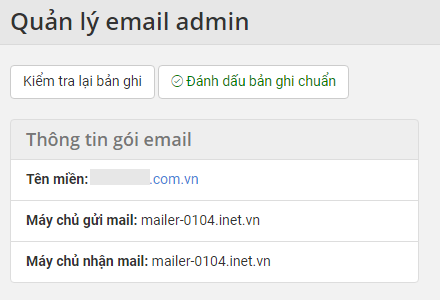
Bước 4: Màn hình Internet-Email Setting xuất hiện. Chọn vào tab Outgoing server chọn như hình dưới
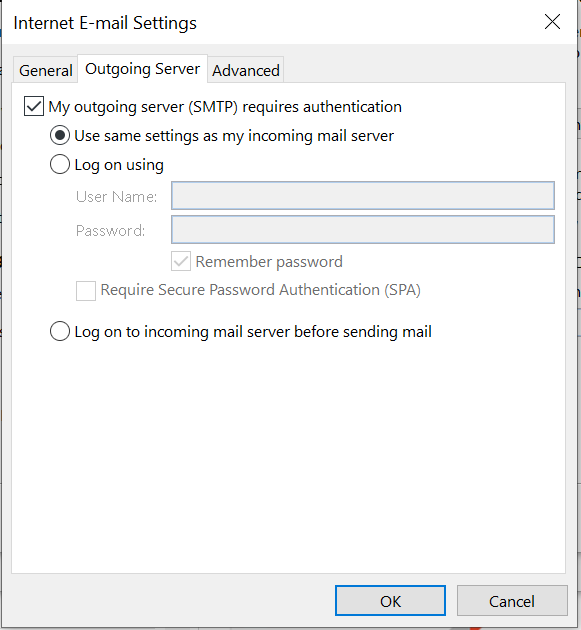
Bước 5: Tiếp theo chuyển qua tab Advanced:
Đối với POP3 cấu hình sử dụng mã hóa SSL ở POP3 cổng 995 và SMTP cổng 465.
Đối với IMAP cấu hình sử dụng mã hóa SSL ở IMAP cổng 993 và SMTP cổng 465.
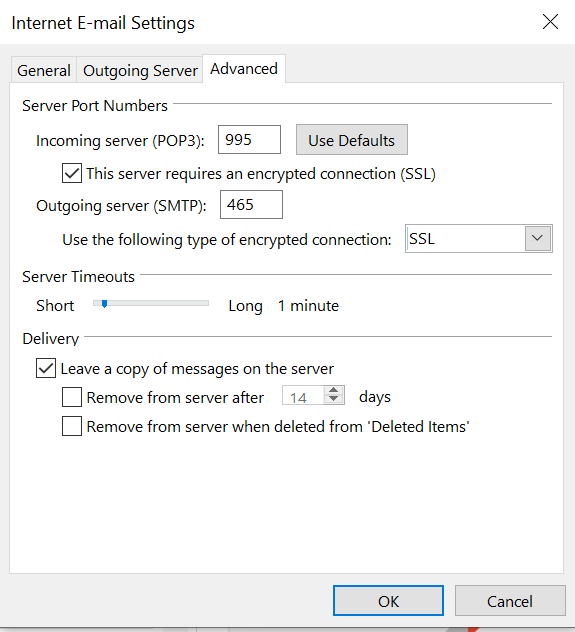
Trong Delivery chọn:
– Leave a copy of messages on the server : Để lại một bản sao của thư trên máy chủ
– Remove from server after : Xóa bỏ email trên server sau bao nhiêu ngày.
Nếu bạn sử dụng kiểu kết nối IMAP thì cấu hình tương tự với IMAP cổng 143 (None) và IMAP (SSL) cổng 993 (Các bước thực hiện tương tự)
Sau khi cấu hình hoàn tất các tùy chọn bạn ấn OK để lưu thông tin vừa cấu hình.
Để kiểm tra lại các thông tin cấu hình đã chính xác chưa bạn chọn Test Account Setting
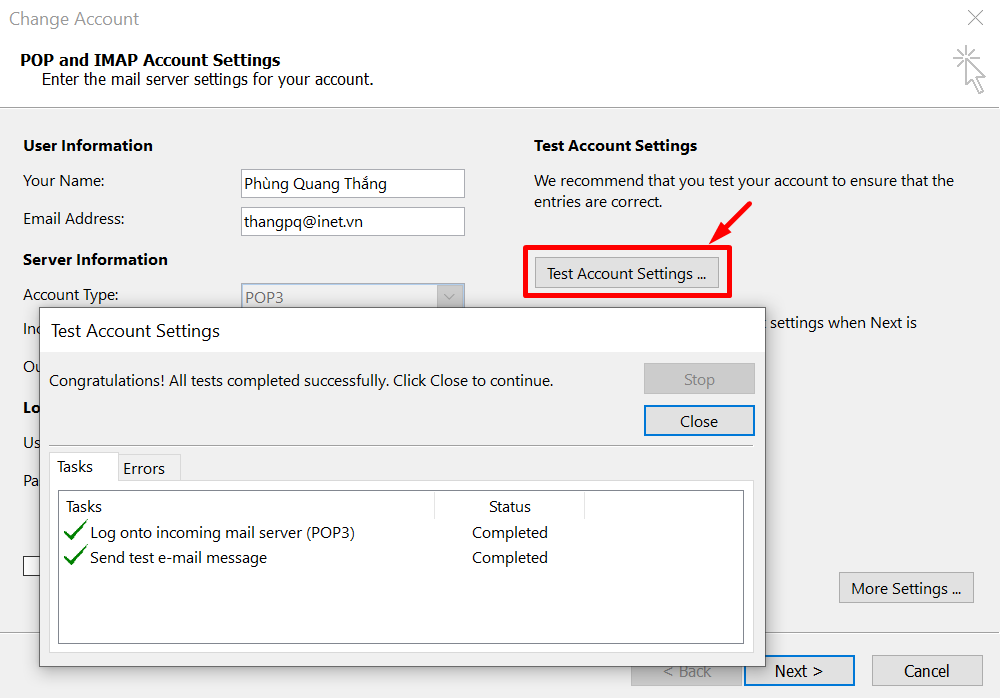
Sau đó chọn next rồi close
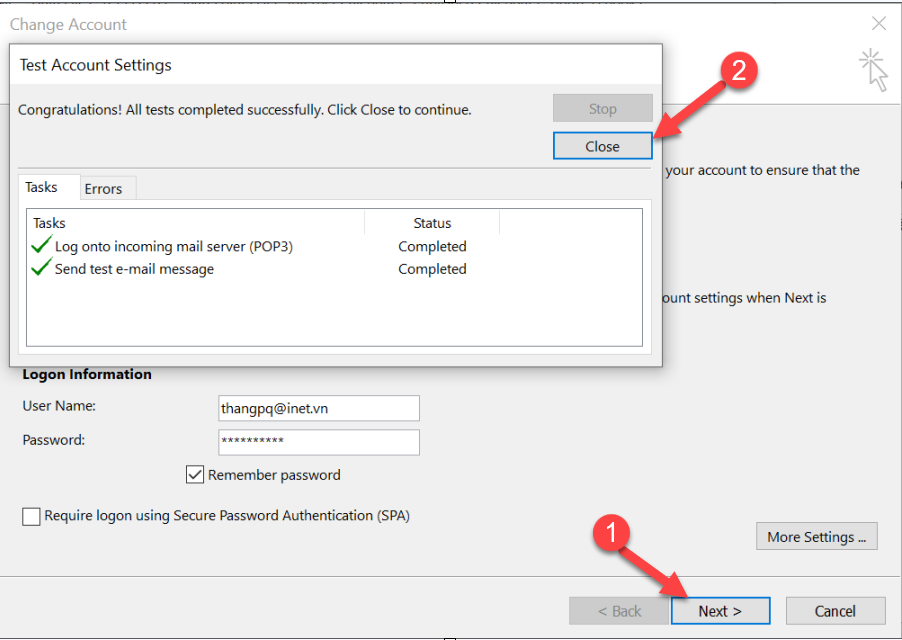
Ngay bây giờ bạn có thể sử dụng Outlook mail để thực hiện nhận/gửi mail theo tên miền.
Chúc bạn thành công!

Chào các bạn! Trong bài viết lần này, Web 366 chia sẻ về những ưu điểm của Outlook đem đến cho người sử dụng. Và hướng dẫn bạn cách cài đặt gửi nhận email theo tên miền trên Outlook. Cùng theo dõi ngay dưới đây nhé. 1. Ưu điểm của Outlook mang lại cho người […]